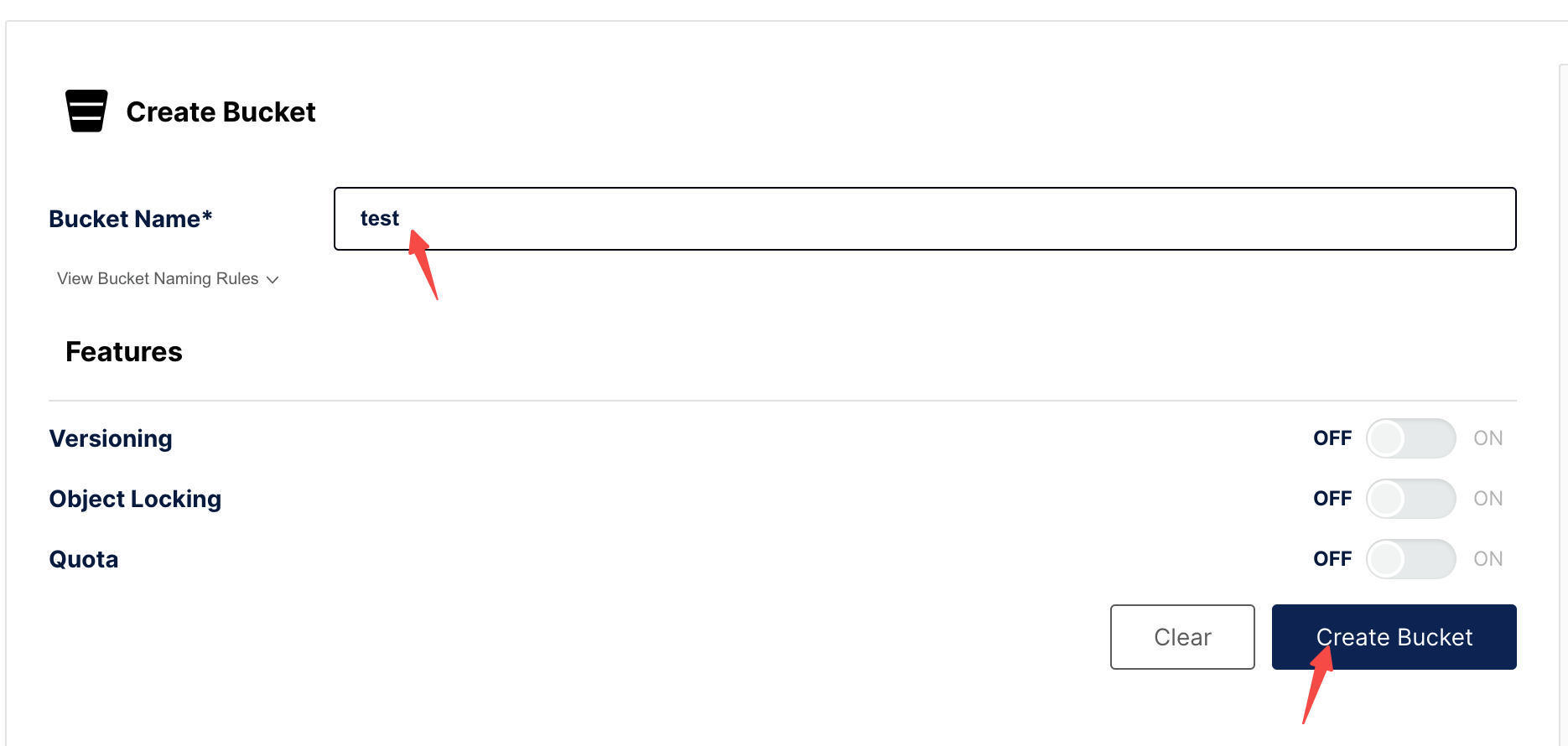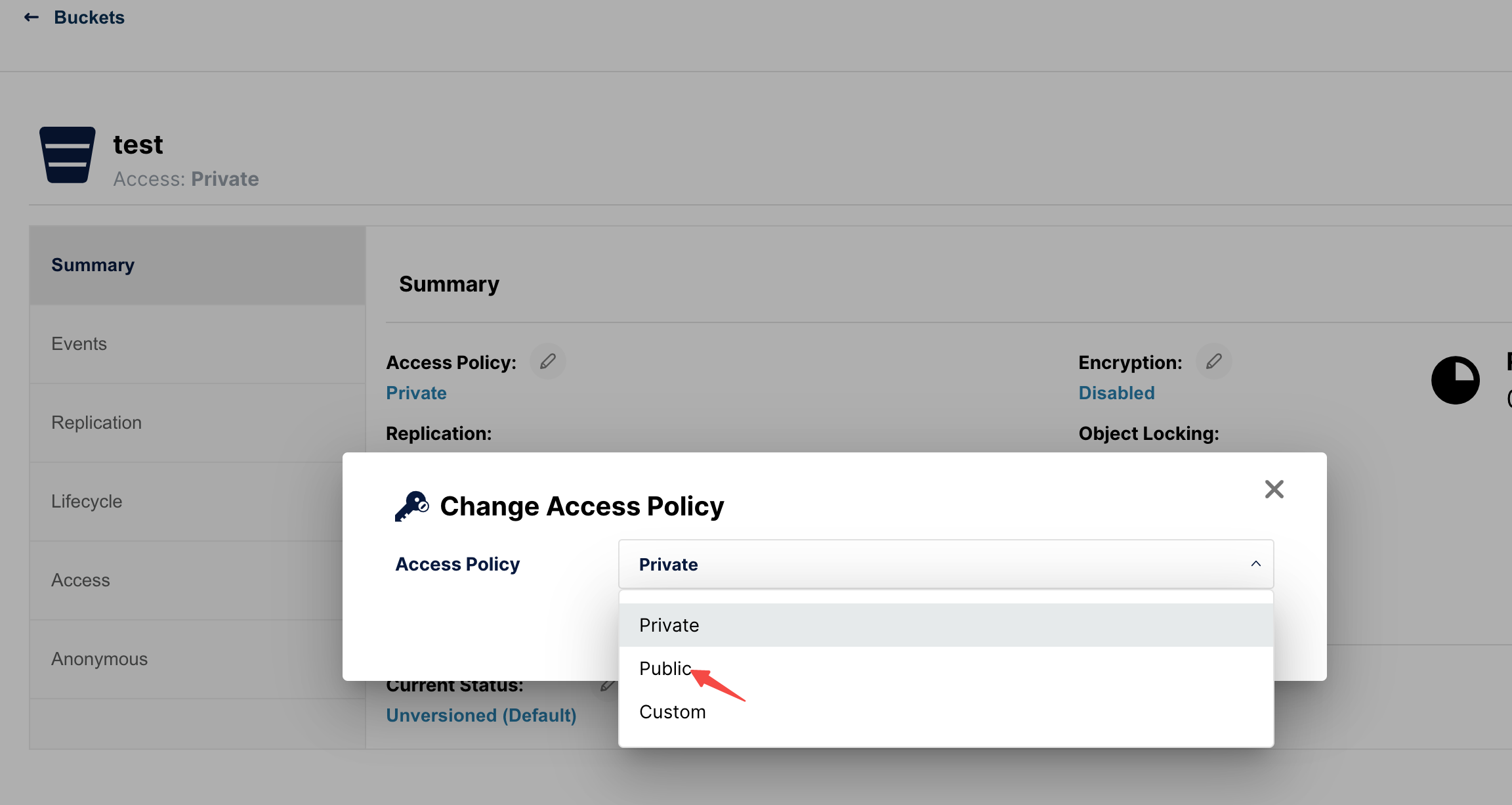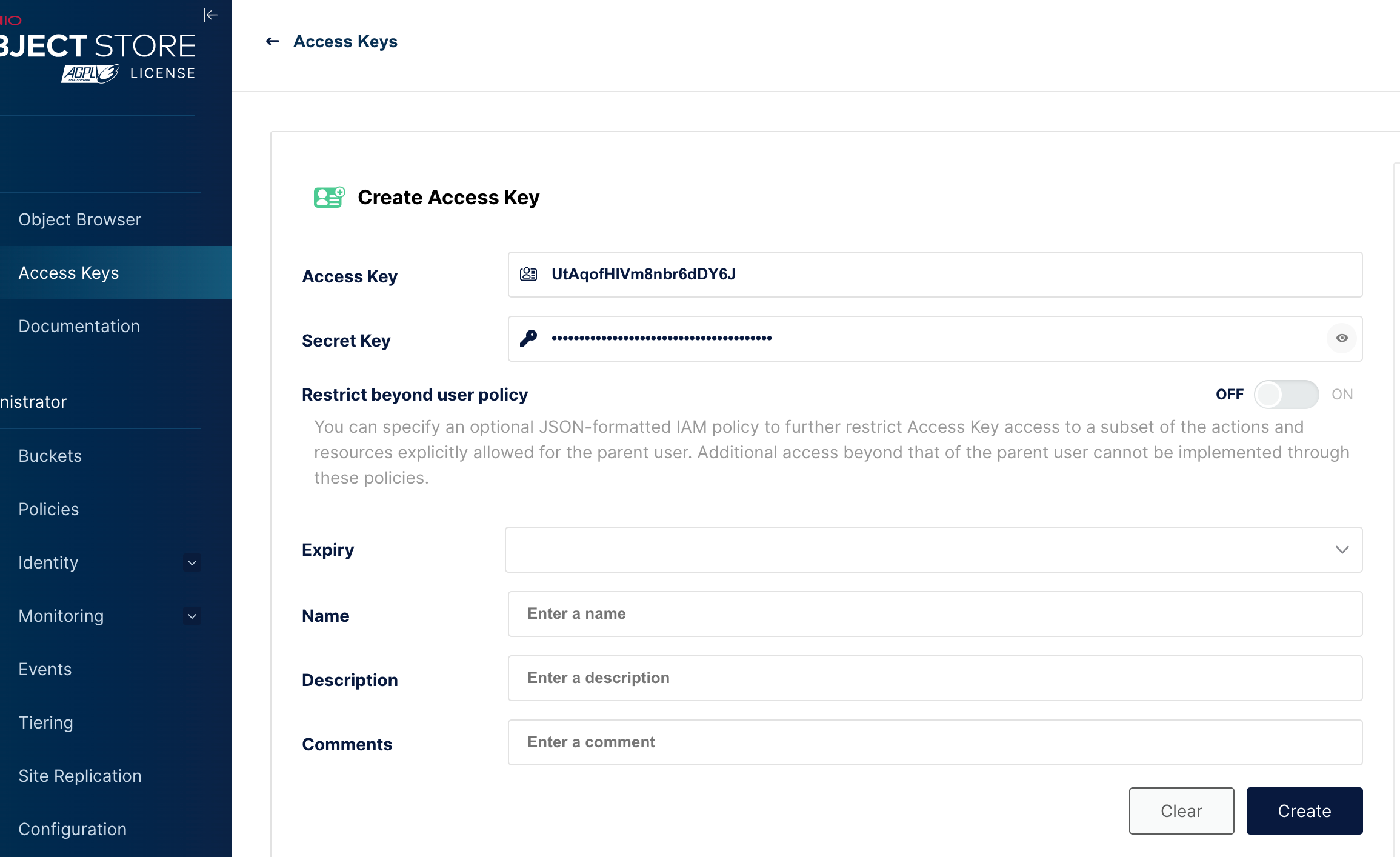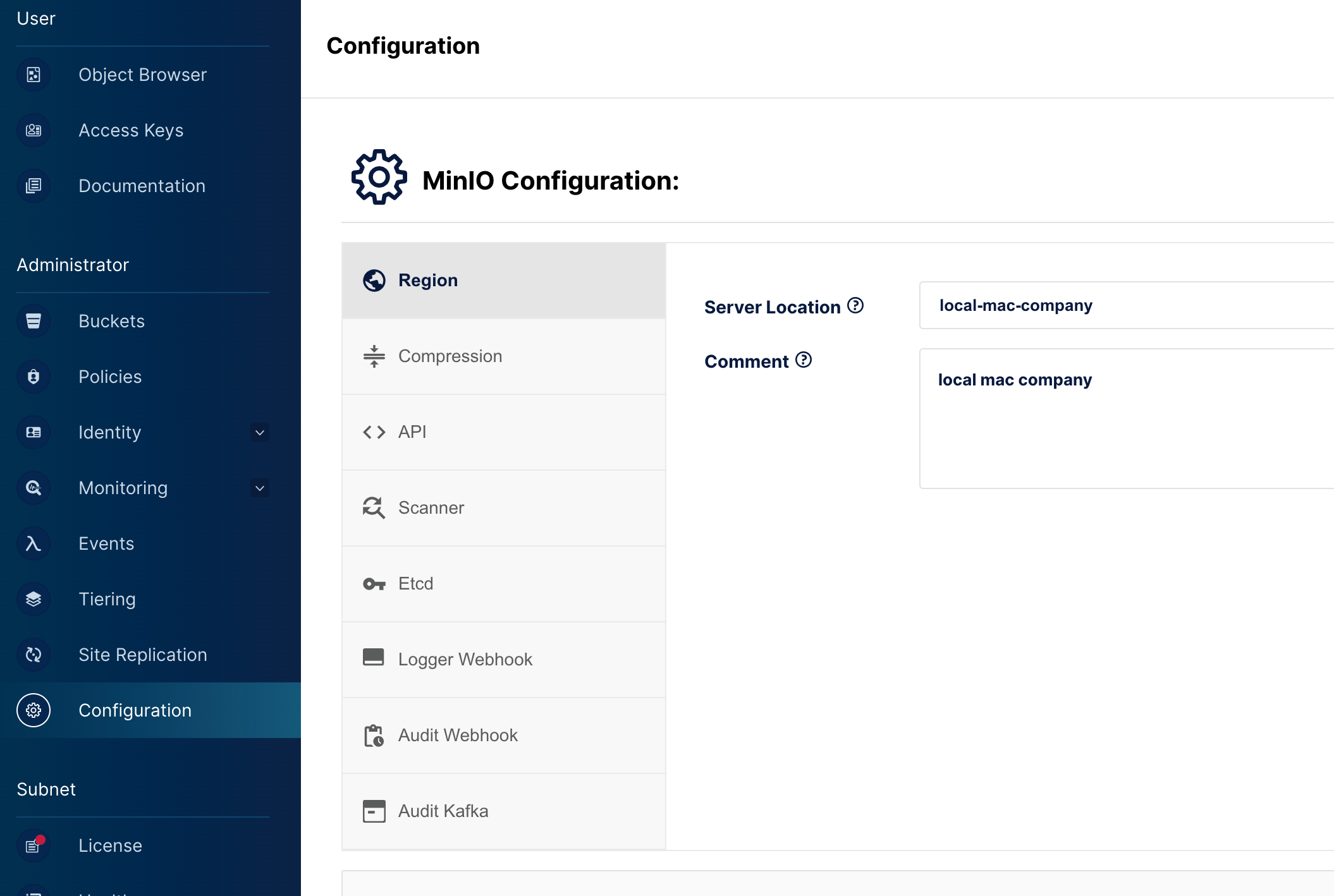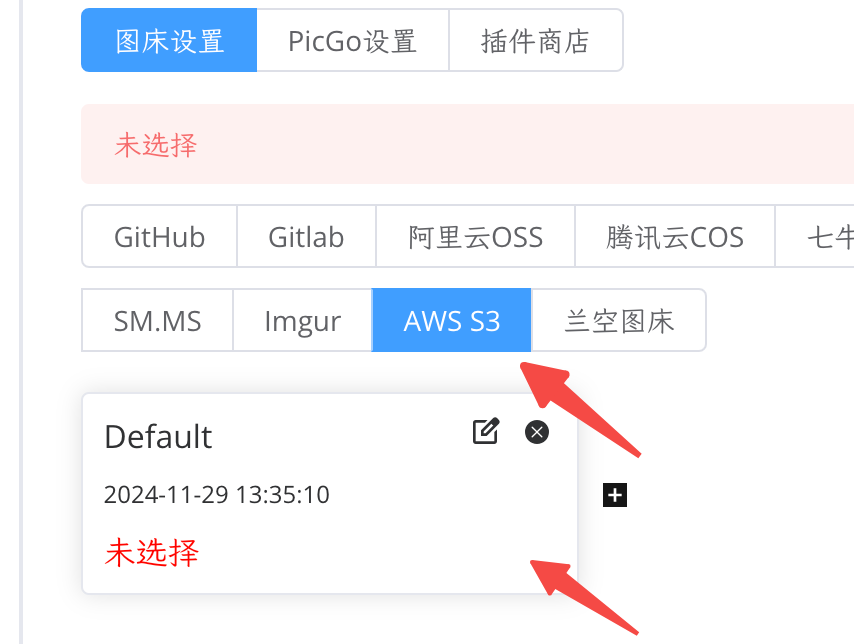MinIO 搭配 PicGo 图床插件使用指南
部署 MinIO
首先,我们需要通过 Docker Compose 部署 MinIO。以下是一个示例的 docker-compose.yml 文件:
version: '3'
services:
minio:
image: minio/minio:RELEASE.2024-11-07T00-52-20Z
hostname: "minio"
ports:
- "9000:9000" # API 端口
- "9001:9001" # 控制台端口
environment:
MINIO_ACCESS_KEY: admin # 管理后台用户名
MINIO_SECRET_KEY: tyw123456 # 管理后台密码,最小8个字符
volumes:
- ./data:/data # 映射当前目录下的data目录至容器内/data目录
- ./config:/root/.minio/ # 映射配置目录
command: server --console-address ':9001' /data # 指定容器中的目录 /data
privileged: true
restart: "no"
参考:GitHub 项目链接
启动服务:
docker compose up
服务启动后,可以通过以下地址访问:
# 账号
admin/tyw123456
# 后台管理地址
http://127.0.0.1:9001
# API地址
http://127.0.0.1:9000
MinIO 配置
创建 Bucket
- 登录到 MinIO 后台管理界面:
http://localhost:9001/ - 导航到
Administrator -> Buckets -> Create bucket - 直接点击确定即可创建 Bucket。
修改权限
如果 Bucket 需要作为公共图床使用,建议将访问权限设置为 Public。操作步骤如下:
- 导航到
Administrator -> Buckets -> Summary -> Access Policy - 将访问策略设置为 Public。
配置 Access Keys
- 导航到
User -> Access Keys -> Create access key - 创建新的 Access Key。
配置 Region
- 导航到
Administrator -> Configuration -> Region - 配置 Region,这一步非常重要,后续配置会用到。
配置 PicGo 图床
新建 S3 图床配置
- 在 PicGo 中新建一个 S3 图床配置,或者使用默认配置。
- 修改配置如下:
# AccessKeyId
# 使用前面步骤创建的
# SecretAccessKey
# 使用前面步骤创建的
# 设定Bucket
# 使用前面创建的名称
# 设定上传路径
# 默认即可
# 设定Region
# 使用前面步骤创建的
# 设定自定义节点
# 本地就是:http://127.0.0.1:9000
# 其他选项酌情默认配置即可
选择配置并上传
- 在 PicGo 中选择刚刚配置的 S3 图床。
- 在图片右侧菜单点击上传到 PicGo 图床即可。
完结撒花 🎉
至此,MinIO 搭配 PicGo 图床插件的配置和使用已经完成。希望这篇指南对你有所帮助!